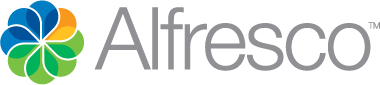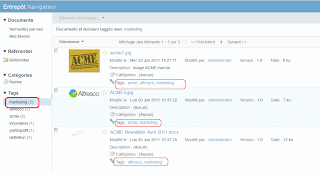S’il est un besoin inhérent à toute mise en place d’un projet GED / ECM, c’est bien la classification des différents contenus (documents, répertoires, discussions, etc …).
Alfresco propose différents outils de « classification » :
- Le plan de classement
- Les métadonnées
- Les catégories
- Les tags
Le plan de classement et les métadonnées sont des concepts plutôt bien connus.
Le premier désigne l’arborescence de dossiers et sous-dossiers dans laquelle on peut archiver les contenus, permettant une navigation que l’on pourrait qualifier de « hiérarchique » ou « verticale ». C’est la navigation intuitive à laquelle on est habitué lorsqu’on utilise un ordinateur personnel, recherchant et déplaçant les fichiers entre les différents répertoires.
Les métadonnées sont parfois décrites comme une « fiche d’informations » d’un contenu. Elles sont en effet un ensemble d’informations décrivant un contenu, comme « l’auteur », la « date de modification », ou encore le « statut ».
Cependant, les concepts de catégories et de tags sont parfois moins bien compris.
Certes, dans les deux cas, il s’agit de la possibilité d’accoler une ou plusieurs « étiquettes » (ou encore « mots-clés ») à un objet (document, espace, feuille wiki, réponse à une discussion, etc …). En outre, tags et catégories permettent aux utilisateurs de naviguer au sein de l’entrepôt de manière « sémantique ».
Les catégoriesLes catégories forment un vocabulaire hiérarchique de mots-clés, et défini par un administrateur fonctionnel. Elles permettent de classifier les contenus selon une
taxinomie. Elles sont très utilisées notamment dans les projets d’archivage ou de « gestion de documents référentiels ».
Dans Alfresco, un contenu peut « recevoir » une ou plusieurs catégories (s’il dispose de l’aspect « Catégorisable »). Enfin, un filtre de navigation « Catégories » permet d’afficher les contenus étiquetés avec la catégorie sélectionnée.
 Les tags
Les tagsA l’inverse des catégories, les tags sont des mots-clés non-organisés, qui sont librement créés par les utilisateurs finaux. Les tags permettent de classifier les contenus selon une
folksonomie.
Les tags sont régulièrement mis en oeuvre dans les projets collaboratifs, et les projets de capitalisation de connaissance (
KM).
En effet, les tags ont l’avantage de recueillir un investissement important des utilisateurs, ceux-ci ressentant parfois une certaine frustration face au système plus rigide des catégories figées.
Dans Alfresco, tout contenu peut « recevoir » un ou plusieurs tags, déjà existants dans l’application, ou nouvellement créés à la saisie. Enfin, un filtre de navigation « Tags » permet d’afficher les contenus étiquetés avec le tag sélectionné.
On remarque également qu’une sorte de « loi darwinienne » s’applique dans l’affichage des tags dans cette entrée de navigation. En effet, les tags sont triés par ordre d’utilisation (le nombre entre parenthèses indique d’ailleurs le nombre de contenus associés au tag).
Cet ordonnancement naturel permet de pallier naturellement à l’éventuel problème de profusion de tags obscurs, mal orthographiés, ou encore inutiles.
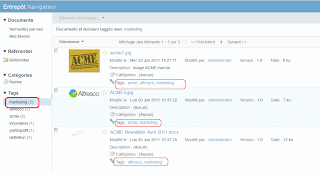
Si vous avez des retours sur cet article, n'hésitez pas à nous en faire part !